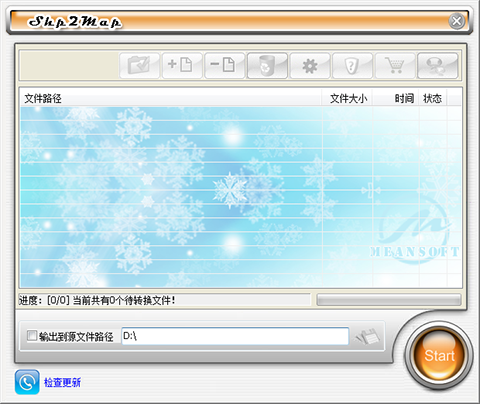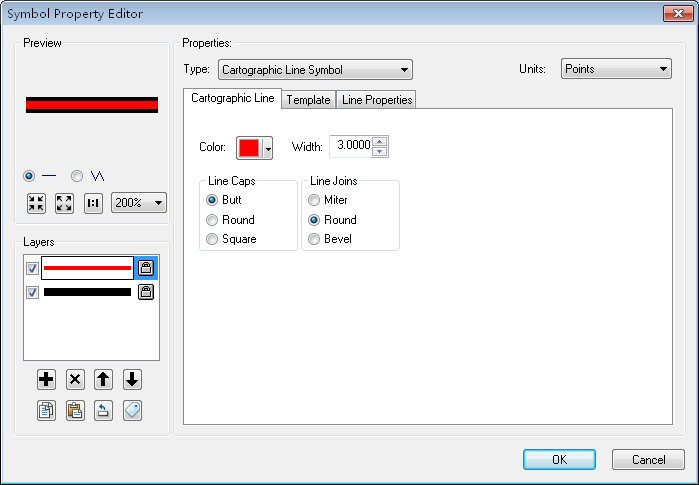ArcGIS制图粉饰效果
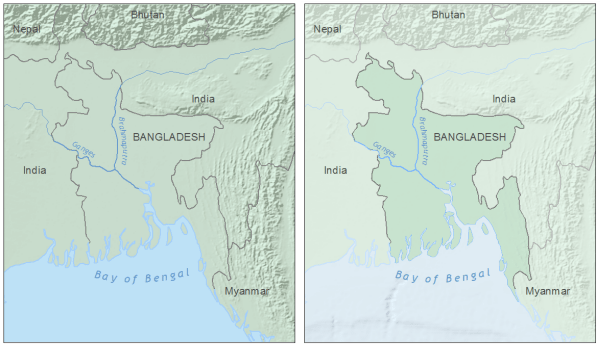
上图中左侧地图的图形背景组织很差,很难区分地图重点内容;右侧地图通过使用粉饰效果突出了重点内容。
案例解析
现在讲解粉饰效果的制作方法。在ArcMap中,对于重点突出区域以外的图形生成掩膜多边形,如图;
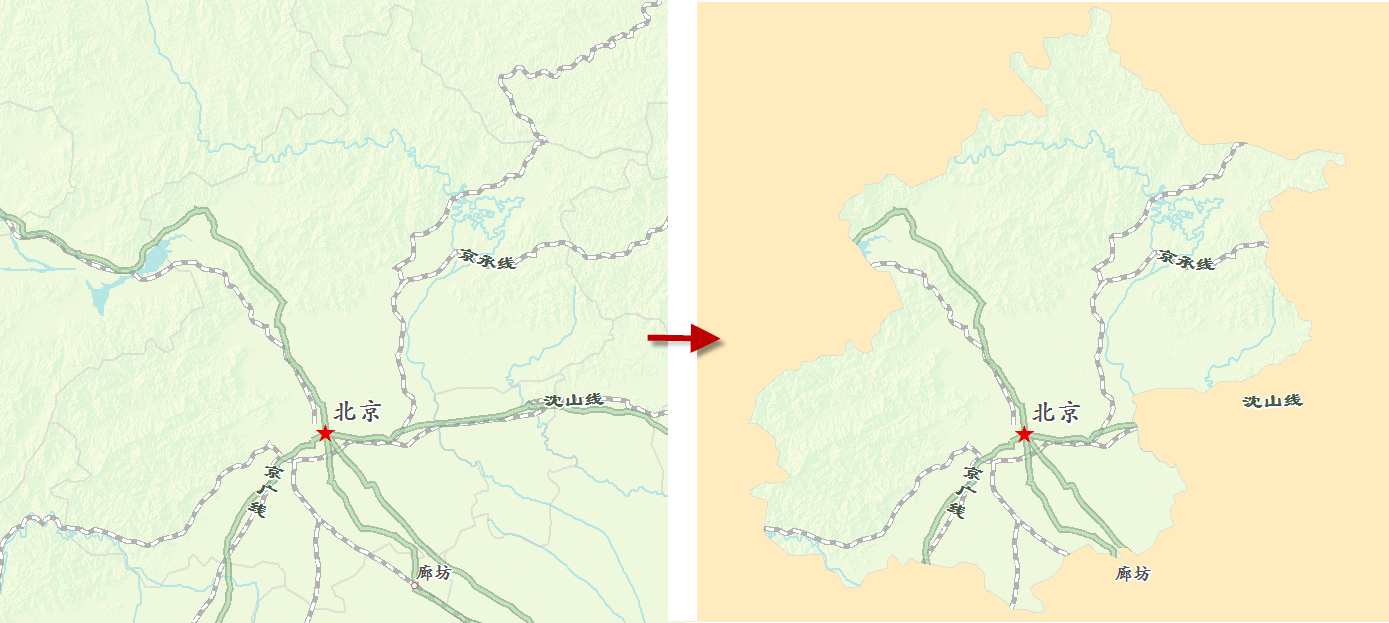
然后使用白色填充符号对掩膜多边形符号化,并设置适当的透明度,粉饰效果即可实现,如图。

实现过程
制作粉饰效果,分以下2个步骤实现。
第1步:创建掩膜多边形
创建掩膜多边形,需要一个比研究区域再稍大些的区域多边形,再从这个多边形中擦除研究区域即可。
1.启动ArcMap,加载数据并符号化;
2.数据视图下,在Draw工具条上使用矩形工具,按照出图页面的范围绘制一个几何图形,如图

3.在Draw工具条上,单击Drawing->Convert Graphics to Features,弹出转换图形至要素窗口,在Convert下选择Polygon graphics,勾选Selected graphics only选项,使用数据框坐标系统,重命名输出要素类,勾选Automatically delete graphic after conversion,如图;
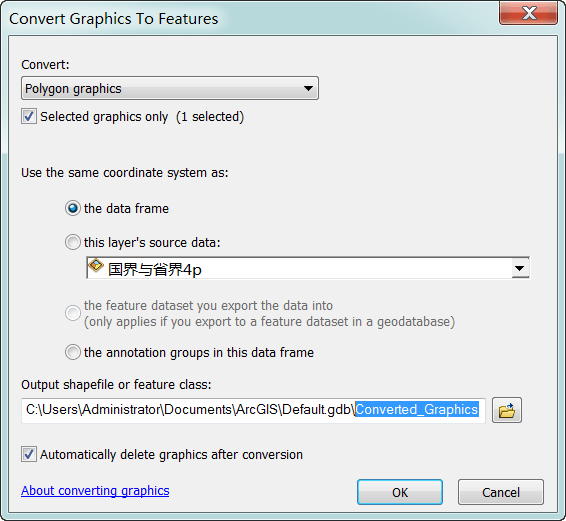
4.单击OK,新增图层Converted_Graphics;
5.移除内多边形,即北京范围。在ArcToolbox中打开Erase工具,将上一步骤生成的Converted_Graphics图层作为输入,擦除要素使用北京边界,命名输出结果,如图
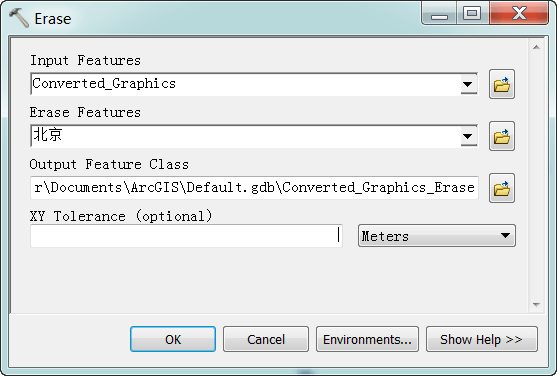
6.单击OK,生成Converted_Graphics_Erase图层,如图;
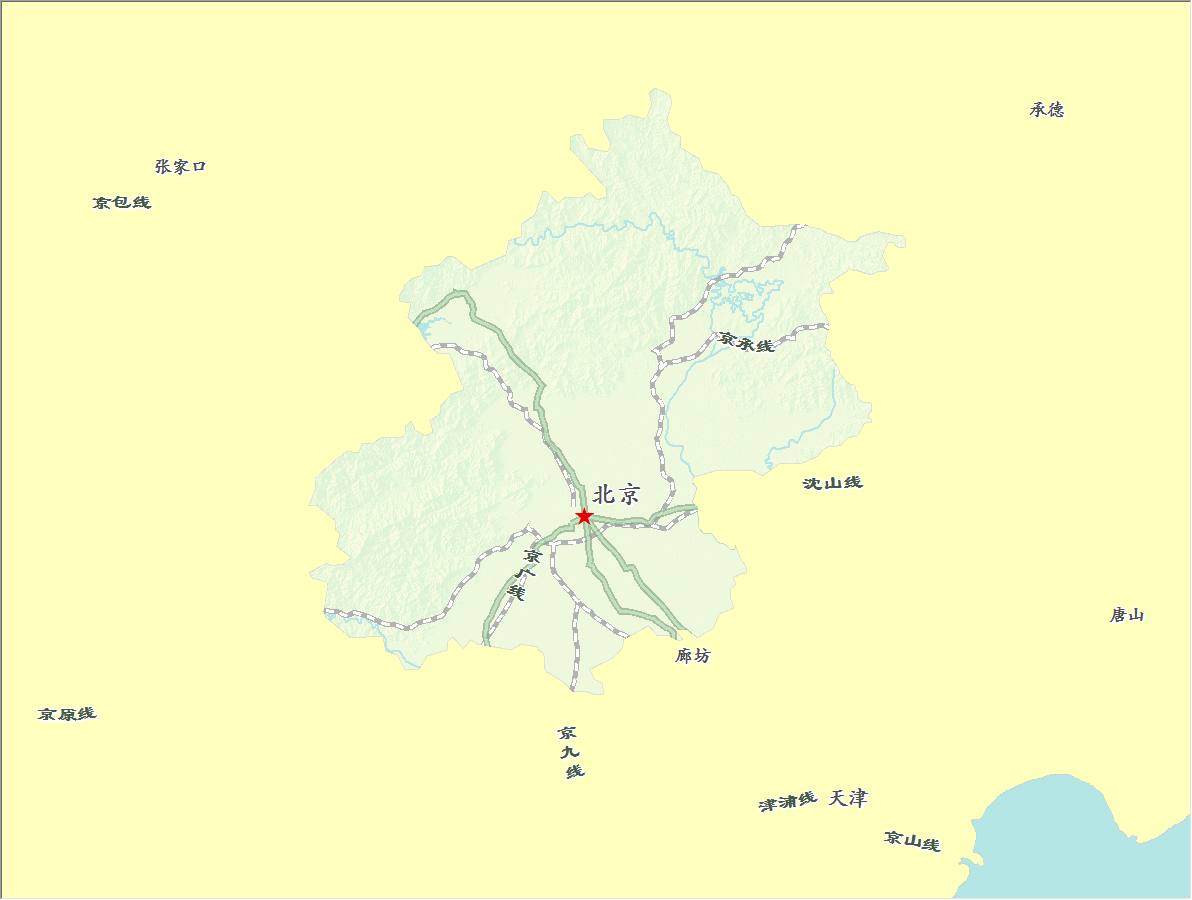
第2步:对掩膜多边形设置白色填充符号和透明效果
现在就可以针对掩膜多边形进行符号化设置,从而达到粉饰的效果。
7.在内容列表中,右键单击Converted_Graphics_Erase图层,选择Properties;
8.打开图层属性窗口,切换到Symbology页,选择Features->Single symbol,双击符号,弹出Symbol Selector窗口,设置填充颜色为白色,边界颜色为无色,如图;
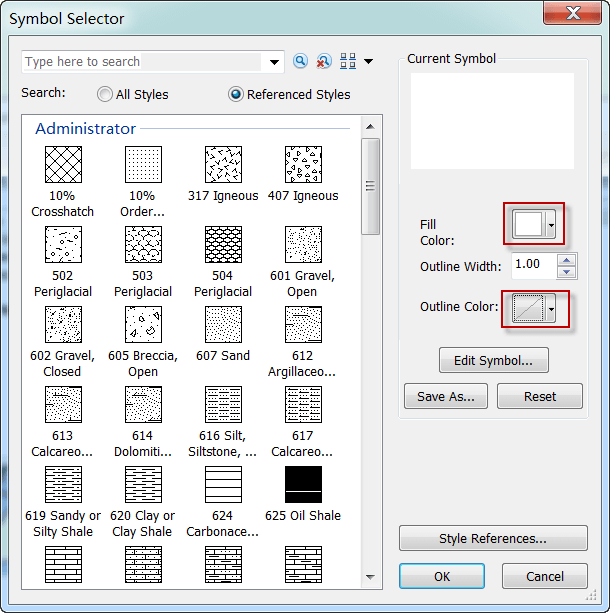
9.单击OK,回到图层属性窗口,切换到Display页,设置图层透明度为50%;
10.单击确定,回到地图窗口,在内容列表中,将Converted_Graphics_Erase图层移至最上层,查看地图窗口,粉饰效果如图
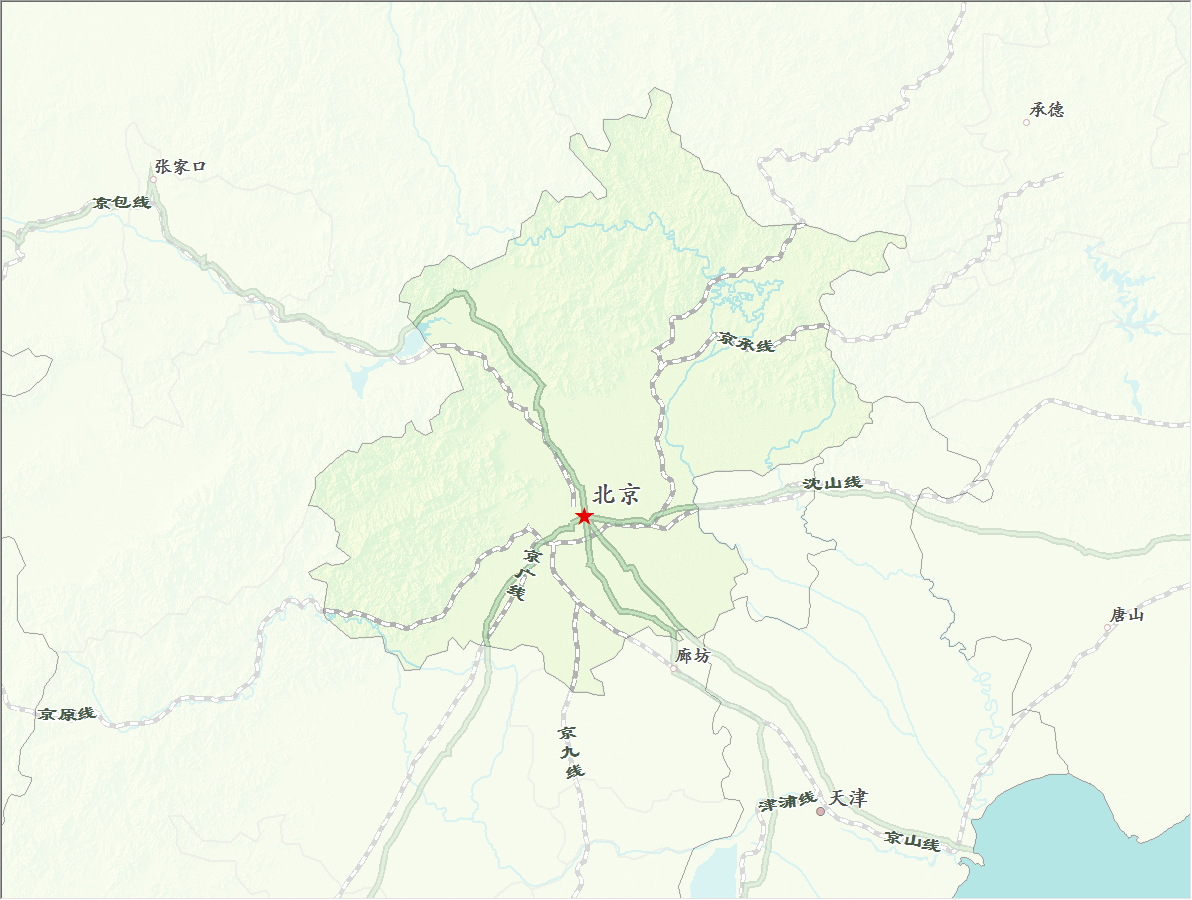
参考
http://blog.csdn.net/arcgis_all/article/details/8219323