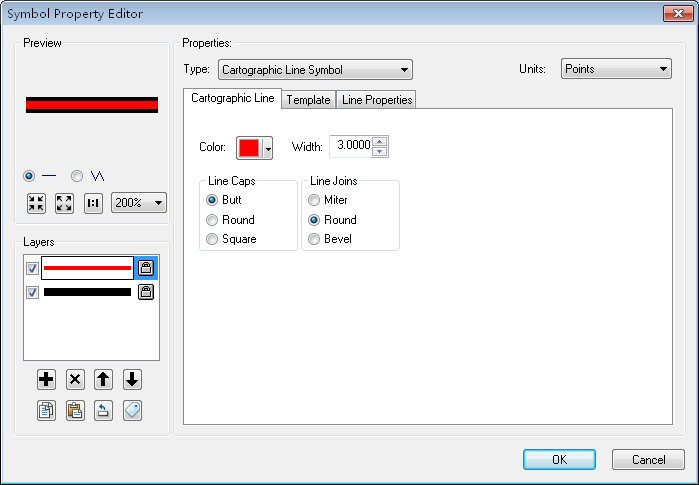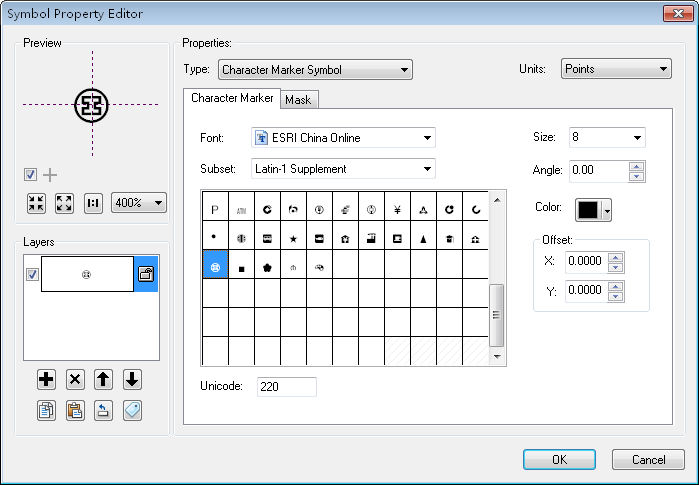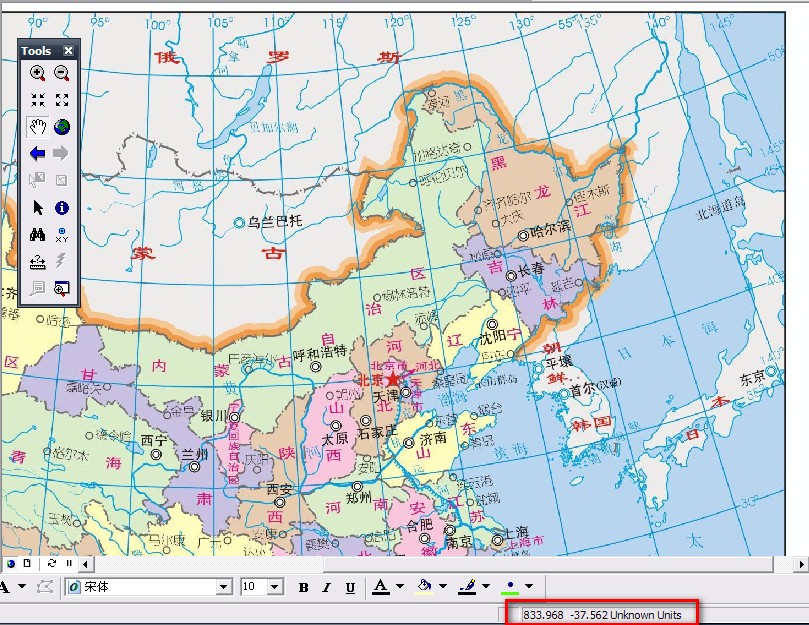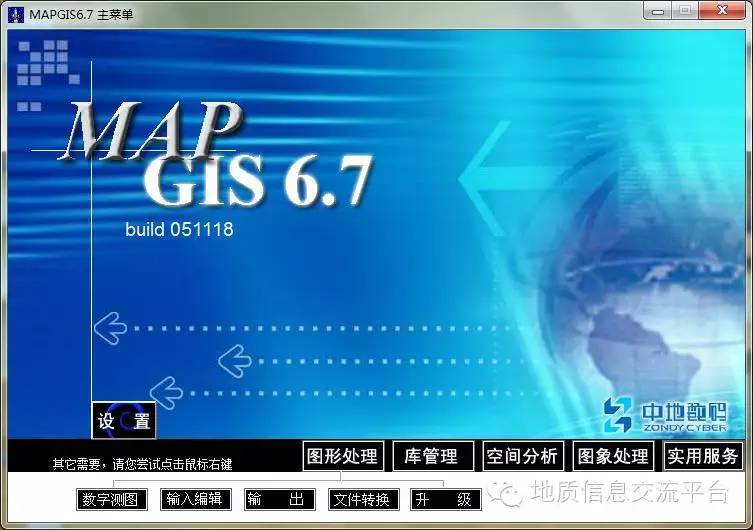ArcGIS空间数据制图入门教程(附练习数据下载)
一、实验目的
通过实验操作,了解符号化、注记标注、格网绘制以及地图整饰的意义;掌握基本的符号化方法、自动标注操作以及相关地图的整饰和输出的操作。对数字地图制图有初步的认识。
二、实验数据
行政区划数据
其中包含DL.shp(道路数据);
DTX.shp(地铁线路数据);
QXJM.shp(县区界面数据);
QXJX.shp(区县界面数据);
QXZF.shp(区县政府点数据);
SXH.shp(双线河数据);
SZF.shp(市政府数据);
shanghai.mxd(加载了所有初始数据的地图文档)
三、实验步骤
因为数据没有一个参考坐标系,所以要对每个数据定义一个统一的坐标系,这里我们选择GCS_Xian_1980地理坐标系。
3.1 数据符号化
打开“shanghai.mxd”地图文档。
(1)在“区县界面”图层的属性中的【符号系统】中使用【唯一值】符号化,选择字段“NAME”添加所有值,选择合适配色方案,点击确认,结果如图所示。
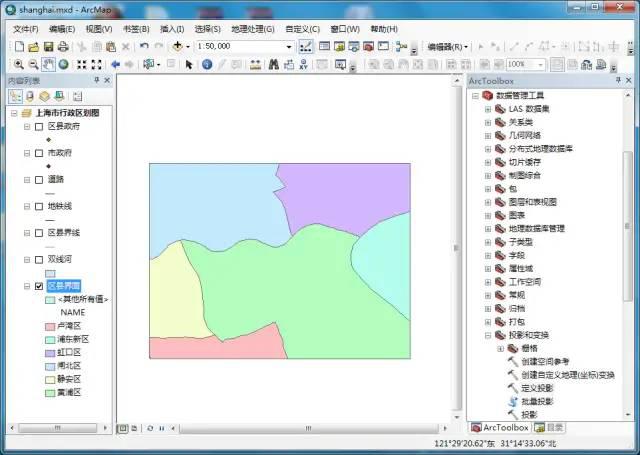
图1 符号化“区县界面”
(2)在“地铁线”图层的符号上设置其符号,将“地铁线”符号更改为Color:黑色,Width:1.5,符号化结果如图2所示。

图2 “地铁线”图层符号化
(4)“区县界线”、“区县政府”、“市政府”的符号化与“地铁线”相似,具体为“区县界线”Color:橘黄色、Width:1、样式:虚线6:1”“区县政府”Color:红色、Size:10.00、样式:星型 3;“市政府”Color:红色、Size:18.00、样式:星型 3,符号化结果如图3所示。

图3 符号化“区县界线”、“区县政府”、“市政府”
(5)使用与符号化“县区界面”同样的方法对“道路”进行符号化,唯一值字段选择“CLASS”,选择合适的配色方案,分别设置道路宽度分别是1.8、1.5、1.2、1.0,符号化结果如图4所示。

图4 符号化“道路”
3.2 地图标注
(1)在“区县界面”图层打开【属性】,【标注】,勾选上【标注此图层中的要素】,选择“NAME”字段设置符号样式为“国家 2”,结果如图5所示。

图5 标注“县区界面”
(2)打开【绘图】工具,选择【曲线文本】工具,沿着黄浦江画一条弧线。在文本框中输入“黄浦江”,设置符号,字体为宋体、字号为16号、斜体、并在【CJK 字符方向】选项前面打勾;完成后如图6所示。

图6 标注“黄浦江”
(3)在“道路”图层上执行【右键】→【Properties】,打开【Layer Properties】对话框,切换到【Labels】选项卡;勾选【Label feature in this layer】复选框;在【Method】下拉框中选择“定义要素类并且为每个类加不同的标注”,单击【SQL 查询】,输入条件表达式:"CLASS"='GL03';。并设置字体:宋体,大小:10,完成后结果如图7所示。

图7 标注“道路”
(4)“地铁线”、“区县政府”、“市政府”的标注与“区县界线”相似,具体为“地铁线”选择字段为“NAME”样式:国家 3;“区县政府”字段为 “NAME”、字体:宋体、Size:10;“市政府”字段为:“NAME”、字体:楷体、Size:14、并设置标注放在符号的上方;完成后结果如图8所示。

图8 标注“地铁线”、“区县政府”、“市政府”
3.3设置格网
(1)进入【布局视图】设置参考比例;切换数据视图到布局视图,调整版面至合适大小。如图9所示。

图9调整布局视图
(2)在数据框中【属性】中选择【格网】选择【新建格网】,根据向导完成【参考格网】的建立,结果如图10所示。

图10 设置格网
3.4添加图幅整饰要素
(1)单击主菜单中【插入】→【标题】,在弹出的文本框中输入地图标题“上海市行政区划图”,设置大小为“28”,调整到合适位置。
(2)单击【插入】→【图例】,选择需要放在图例中的字段为所有字段,使用两列排列图例。根据向导设置图例样式。并将图例拖放到合适位置。
(3)单击【插入】→【指北针】,选择合适的样式,并将其拖动到合适位置。
(4)单击【插入】→【比例尺】,选择合适的样式,并将其拖动到合适的位置。
(5)完成所有整饰要素的添加后,再次调整它们的位置和大小,以使得图面美观整洁,完成后如图11所示。

图11 出图结果
四、总结与讨论
如何更加美观的将数据可视化,这是我们要一直探索下去的本章内容更是涉及到了《现代地图学》的相关内容,我们应该将知识进行融会贯通,才能真正的学好GIS中的制图。