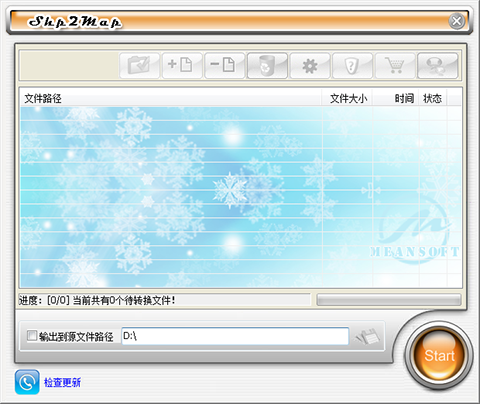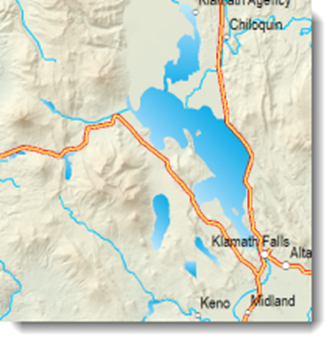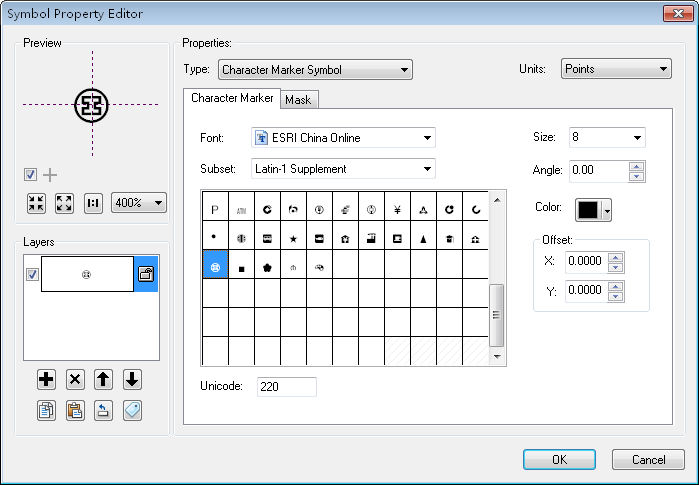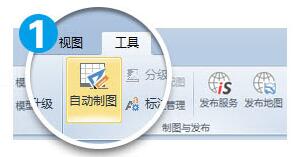解析ArcGis的标注(三)——标注的放置 与 转注记修改
一、开始标注
在“内容列表”的图层上右键,打开“图层属性”对话框,切换到“labels(标注)”页。
要想显示标注,得先把下图①处勾上,label feature in this layer,翻译成中文应该是“标注本图层中的要素”吧。
标注的方法呢,也就是下图②处的下拉框,应该如图选择,翻译成中文应该是“用相同的方式标注所有要素”。
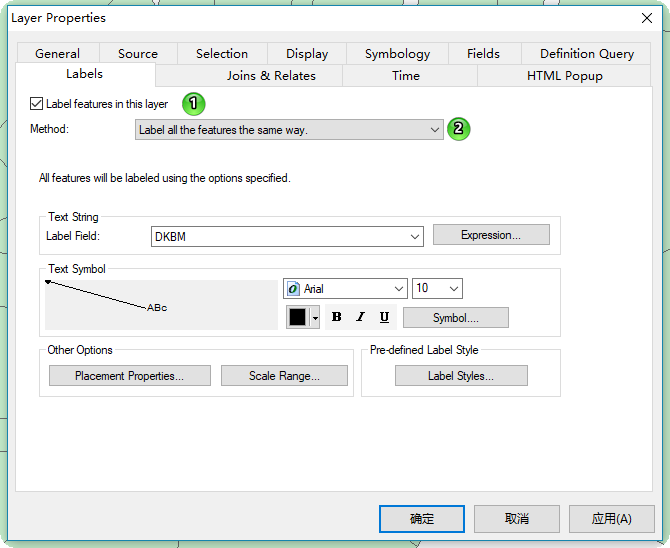
二、放置标注
在“labels(标注)”页里左下可以看到“placement properties(放置属性)”按钮。
在“placement properties(放置属性)”里我们只讲一下“placement(放置)”页,“conflict detection(应该是冲突检测)”俺也没用过,不讲。
1、在上方的“polygon settings”组里是一些放置样式的单选项:
①是一直横着放标注;
②是一直竖着放标注;
③是先试试横着放行不行,不行再竖着,也就是随便怎么放;
还有一个复选框④,它是控制标注只能塞在面里面,一般不要勾选,因为塞不下,那就扔了呗。
2、下方是“Duplicate labels”,俺不确定咋翻译,“重复标签”?
这里也有3个单选项:
①是重复的标注干掉;
②是每个要素只一个标注(一看就是针对多部分要素的);
③是要素的每个部分都标注一哈(还是多部分要素)。
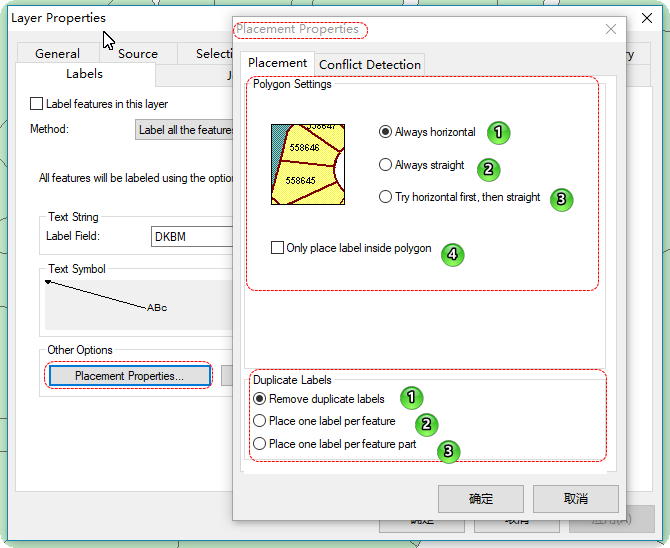
三、固定标注大小
在ArcMap的菜单栏【View(视图)】——【Data Frame Properties(数据框属性)】,进入【Genera(常规)】页。
先缩放图层,记录标注显示状况良好时的比例尺,在“Reference Scale(参考比例)”设置参考比例值,这样标注就是在此比例下的大小了。图层缩,标注缩;图层放,标注放。不会一缩放,一堆乱哄哄了。
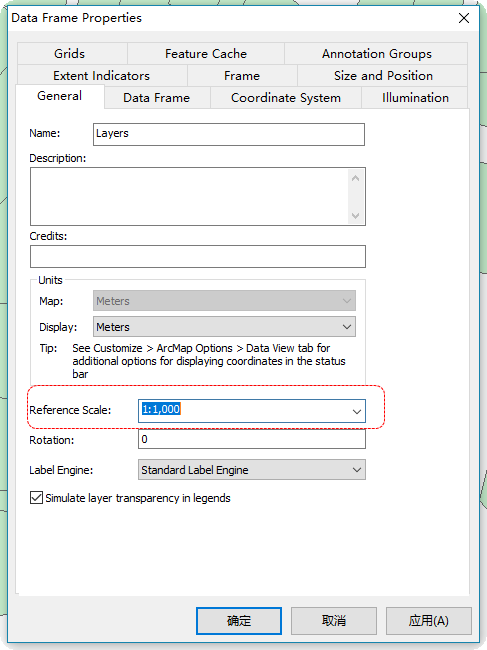
四、牵引线
要素密集,标注放不开怎么办?这时候就需要牵引线了。
在在“labels(标注)”页里如图找到“Symbol(符号)”按钮,打开“Symbol Selector(符号选择器)”,选择如下图所示的样式即可实现。
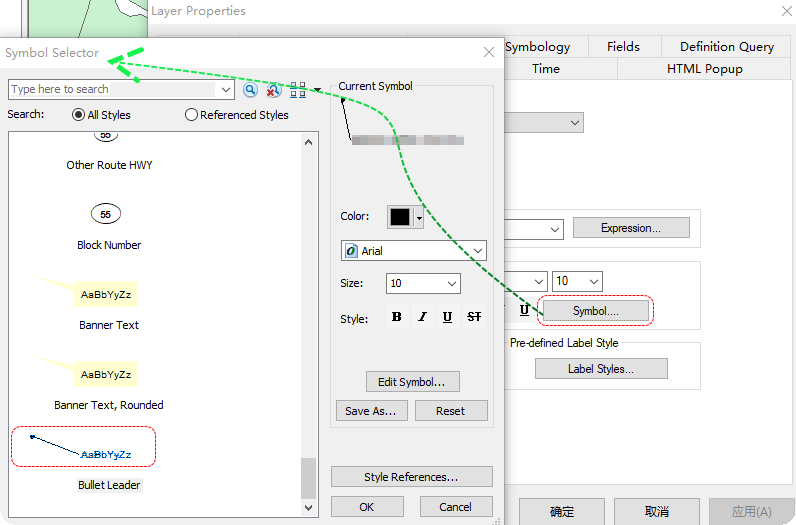
五、标注转注记 修改
前提是要有一个数据库,转出注记的目标地址要在数据库中,建议要素类(当前操作被标注的图层)与注记放置同一个数据库下,最好是个人地理数据库,便于管理、使用。
1、在被标注图层上右键——Convert labels to Annotation(标注转注记)。
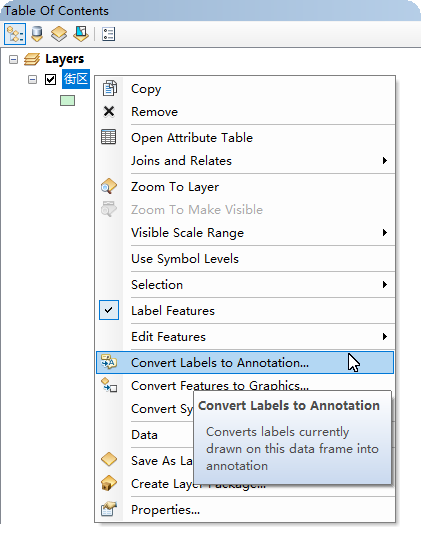
2、点“文件夹图标”选择目标数据库并填入注记要素类的名字Name。
回到Convert labels to Annotation(标注转注记)页面,点“Convert”开始转换。

3、转换完成注记图层自动添加到“内容列表”,此时缩放一下你会发现标注大小是固定的了,嗯,这样也可以。

4、修改呢,就是编辑这个注记图层,【开始编辑】就可以编辑它。
使用如下图圈选的图标功能可以选择一个或多个注记要素进行编辑,还可以改样式,比如图中给了个牵引线的例子,更多的自己开发吧……急于弃坑……

引自:https://www.cnblogs.com/yzhyingcool/